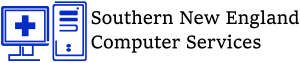Thankfully, Windows’ dreaded “Blue Screen of Death” is getting to be a rare event, but it still occurs. When it does, it isn’t very helpful in helping you hunt down the problem.
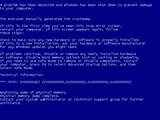 The what is a Blue screen of death?
The what is a Blue screen of death?
A Blue Screen of Death, also called a STOP Error, will appear when an issue is so serious that Windows must stop completely.
A Blue Screen of Death is usually hardware or driver related. Most BSODs show a STOP code that can be used to help figure out the root cause of the Blue Screen of Death.
How to find the cause of a blue screen of death? and fixes!
- The most important Blue Screen of Death troubleshooting step you can take is to ask yourself what you just did.
 Did you just install a new program or a piece of hardware, update a driver, install an update, etc.? If so, there’s a very good chance that the change you made caused the BSOD.
Did you just install a new program or a piece of hardware, update a driver, install an update, etc.? If so, there’s a very good chance that the change you made caused the BSOD.Undo the change you made and test again for the STOP Error. Depending on what change you made, some solutions might include:
- Startup using Last Known Good Configuration to undo recent registry and driver changes.
- Use System Restore to undo recent system changes.
- Roll Back device driver to version prior to your driver update.
- Verify that a minimum amount of free space is available on your Windows partition. Blue Screens of Death and other serious issues, like data corruption, can occur if there’s not enough free space on your primary partition used for the Windows operating system.
Note: Microsoft recommends that you maintain at least 100MB of free space but I regularly see problems with free space that low. I usually advise Windows users to keep at least 15% of a drive’s capacity free at all times.
 Scan your computer for viruses. Some viruses can cause a Blue Screen of Death, especially ones that infect the master boot record (MBR) or boot sector.
Scan your computer for viruses. Some viruses can cause a Blue Screen of Death, especially ones that infect the master boot record (MBR) or boot sector.
Important: Make sure your virus scanning software is completely up to date and that it’s configured to scan the MBR and boot sector.
 Apply all available Windows service packs and other updates. Microsoft regularly releases patches and service packs for their operating systems that may contain fixes for the cause of your BSOD. Also Update drivers for your hardware. Most Blue Screens of Death are hardware or driver related so updated drivers could fix the cause of the STOP error.
Apply all available Windows service packs and other updates. Microsoft regularly releases patches and service packs for their operating systems that may contain fixes for the cause of your BSOD. Also Update drivers for your hardware. Most Blue Screens of Death are hardware or driver related so updated drivers could fix the cause of the STOP error.- Check the System and Application logs in Event Viewer (7/Vista | XP) for errors or warnings that might provide more clues on the cause of the BSOD.Return hardware settings to default in Device Manager. Unless you have a specific reason to do so, the system resources that an individual piece of hardware is configured to use in Device Manager should be set to default. Non-default hardware settings have been known to cause a Blue Screen of Death.
 Make sure all internal cables, cards, and other components are installed and seated properly. Hardware that’s not firmly in place can cause a Blue Screen of Death so try reseating the following and then test for the STOP message again:
Make sure all internal cables, cards, and other components are installed and seated properly. Hardware that’s not firmly in place can cause a Blue Screen of Death so try reseating the following and then test for the STOP message again:
- Reseat all internal data and power cables
- Reseat the memory modules
- Reseat any expansion cards
- Perform diagnostic tests on all hardware you’re able to test. It’s highly likely that the root cause of any given Blue Screen of Death is a failing piece of hardware:
- Test your system memory
- Test your hard disk drive
If a test fails, replace the memory or replace the hard drive as soon as possible.
- Check your motherboard for blown capacitors.
If you still can’t find out what the issue is it might be time to take it to a computer repair specialist for further help.