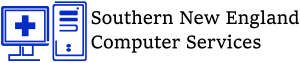Top Ten PC Task / Maintenance Tips
Lets Keep it Clean! Shall we.
 The first task is the most basic: Are you keeping your computer clean? It’s not just important because a dirty PC looks gross, or is less pleasant to use. Simply put, a clean computer can last longer. Dirt and dust buildup in and around your computer can clog the fans and air intakes, causing your hardware to run hotter, which lowers its expected life span. So if your PC is looking a little musty, take the time to clean it. Once you’re ready to begin, shut down your computer, unplug it, and move it somewhere with a little open space in which to maneuver. Look on the back panel, and find the screws that hold the case’s side panels in place. Unscrew them—making sure to put them someplace safe—and remove the side panels, usually by sliding them backward and then pulling them away. If you haven’t cleaned the computer in a long time, you should immediately see some areas where dust has collected.
The first task is the most basic: Are you keeping your computer clean? It’s not just important because a dirty PC looks gross, or is less pleasant to use. Simply put, a clean computer can last longer. Dirt and dust buildup in and around your computer can clog the fans and air intakes, causing your hardware to run hotter, which lowers its expected life span. So if your PC is looking a little musty, take the time to clean it. Once you’re ready to begin, shut down your computer, unplug it, and move it somewhere with a little open space in which to maneuver. Look on the back panel, and find the screws that hold the case’s side panels in place. Unscrew them—making sure to put them someplace safe—and remove the side panels, usually by sliding them backward and then pulling them away. If you haven’t cleaned the computer in a long time, you should immediately see some areas where dust has collected.
You’re likely to find the most dust bunnies on the fans inside the computer and on the vents outside. You can remove a lot of dust simply by wiping the fans gently with a paper towel, and by using a lightly dampened paper towel on the vents. Once you’ve wiped away any piled-up dust, use the can of compressed air to blow the dust out of the inside of any heat sinks, such as the one attached to the CPU or the graphics card. Use the air to clean out remaining dust from the system’s various fans too, but be careful: A sustained blast of air can over spin the fan, damaging it. Either use short bursts of air or hold the fan with your finger to prevent it from spinning. Afterward, clean out any other dust you see inside the case.
Backup your data? I thought that the computer did that itself?
 No your computer does not backup itself until you have setup something to do it first. Your computer is not invulnerable. Hard-drive failures happen, as do floods, fires, earthquakes, thefts, and other calamities. The hardware in your computer is replaceable, but the data inside—whether critical business documents or precious family photos—might not be. If you don’t want to face the gut-wrenching realization that you’ve lost something important, you need to have a backup plan. Here’s how you can protect yourself, right now.
No your computer does not backup itself until you have setup something to do it first. Your computer is not invulnerable. Hard-drive failures happen, as do floods, fires, earthquakes, thefts, and other calamities. The hardware in your computer is replaceable, but the data inside—whether critical business documents or precious family photos—might not be. If you don’t want to face the gut-wrenching realization that you’ve lost something important, you need to have a backup plan. Here’s how you can protect yourself, right now.
First, you need backup software. A number of perfectly fine options—such as USB, CD, External Hard drive—are available, but for our purposes here I’ll recommend File to backup, which provides all of the functionality you need for offsite backup To get started, just download and install the File to backup software. When the program runs, you’ll see the straightforward File to backup procedure: Select drives or folders to back up, choose a location to back them up to, and click the Start Backup button.
The simplest form of protection is to back up your files to another location in your computer, to an external drive, or to other computers you own. This approach allows for fast and easy transfers, but poses some risks—if your house burns down or a robber breaks in, for instance, you could lose your backup alongside the original data. That’s why it’s smart to use offsite storage, as well.
Mal-ware is Bad!
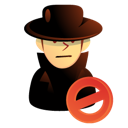 If you’ve been using computers for a long time, you might be tempted to think that you don’t need to run antivirus software. “I never open suspicious email attachments, and I stay away from sketchy websites,” you might say, “and I haven’t gotten any malware in years.” And yet, you’re still vulnerable.
If you’ve been using computers for a long time, you might be tempted to think that you don’t need to run antivirus software. “I never open suspicious email attachments, and I stay away from sketchy websites,” you might say, “and I haven’t gotten any malware in years.” And yet, you’re still vulnerable.
I recommend starting with Ad-aware Our testing has shown that the Ad-aware suite offers top-notch threat detection and removal, and the free version comes with a surprisingly robust set of features, including email, hyperlink, and download scanning. Ad-aware Free takes only a few minutes to set up—simply grab the download from the website and let it do its thing.
Time to remove some unwanted programs
 While you were organizing your files, you probably noticed a different problem: You have a lot of old and useless files, documents, and applications taking up valuable space on your hard drive. More than likely, you cleared some of them out while you were organizing, but chances are good that those were just the tip of the iceberg. Your next step should be to conduct a thorough audit of everything on your hard drives.
While you were organizing your files, you probably noticed a different problem: You have a lot of old and useless files, documents, and applications taking up valuable space on your hard drive. More than likely, you cleared some of them out while you were organizing, but chances are good that those were just the tip of the iceberg. Your next step should be to conduct a thorough audit of everything on your hard drives.
This procedure will ensure you are utilizing smaller amounts of area on your hard disk and your computer will run faster and smoother. This type of computer maintenance will ensure that your PC is running at its highest performance!
- Click on your start button and click on your control panel.
- Go to add/remove programs.
- Find the program you want and uninstall it.
- If that does not work you can try the Freeware Revo Uninstaller.
Does your software smell funny? It might be time to update your software.
 Unlike fine red wine, software does not get better with age. Rather, software is like chocolate milk: Great when you first get it, but more and more likely to make you sick the longer it sits. In other words, old software is a security risk, often containing vulnerabilities that an attacker can use to get into your system. Plus, failing to update apps means missing out on any cool new features that the programs’ creators may have worked in.
Unlike fine red wine, software does not get better with age. Rather, software is like chocolate milk: Great when you first get it, but more and more likely to make you sick the longer it sits. In other words, old software is a security risk, often containing vulnerabilities that an attacker can use to get into your system. Plus, failing to update apps means missing out on any cool new features that the programs’ creators may have worked in.
You have an easy, free way to scan your PC to find software that needs updating, however. Just download and install the Secunia Personal Software Inspector. After you run the installer, Secunia PSI asks what you want it to do when it finds an out-of-date application; you can choose to manually determine which updates to download, but I suggest selecting the automatic option. The point, after all, is to make it easier to keep everything current.
Afterward, click the giant Scan button. Once the scan completes, you’ll see a list of the programs installed on your computer, along with a subset of programs that aren’t up-to-date. Secunia PSI can update some of the programs for you (and if you chose the automatic option during setup, it will already be downloading the updates for those applications), while others require manual updating. Below each non-automatic update, you’ll see a Click to Update link. Click it, and Secunia will start the process.
I need more Speed, Faster, Now!
 Improving Hardware (RAM) : Sometimes, its the most smartest option for computer maintenance is hardware upgrade. Since a RAM upgrade costs very less but the results are good. The performance of a PC highly Increases when you have 2GB of RAM along with a Good Processor. SNECS recommends 4GB of Memory as a minimum on all of our computers if it has Windows 64bit 7 or 8 we recommend even more 6GB to 8GB. If it is going to be a server then we would recommend 12GB to 32GB depending on the office size.
Improving Hardware (RAM) : Sometimes, its the most smartest option for computer maintenance is hardware upgrade. Since a RAM upgrade costs very less but the results are good. The performance of a PC highly Increases when you have 2GB of RAM along with a Good Processor. SNECS recommends 4GB of Memory as a minimum on all of our computers if it has Windows 64bit 7 or 8 we recommend even more 6GB to 8GB. If it is going to be a server then we would recommend 12GB to 32GB depending on the office size.
You’ll get more benefits from installing more RAM than you will by installing faster RAM. This is because faster RAM is considerably more expensive than RAM that operates at slower speeds, yet doesn’t offer a significant performance boost for most common computer tasks. Adding more RAM can be very helpful if you’re doing a lot of multi-tasking or accessing multiple programs at once. Ask as Tech for help installing Ram in to your system or we can do the install for you.
Do you mean 123456 is not a good password?
Change your password!
 Performing this task is just as crucial as backing up your data. Most users, unfortunately, make several fundamental password errors that can compromise their online accounts and data, and the easiest way to fix them is to start over from scratch. When you’re selecting new passwords, you should keep the following three tips in mind.
Performing this task is just as crucial as backing up your data. Most users, unfortunately, make several fundamental password errors that can compromise their online accounts and data, and the easiest way to fix them is to start over from scratch. When you’re selecting new passwords, you should keep the following three tips in mind.
First, create a strong password. A password that’s too short or too simple is a password that’s easy to crack. To keep yours safe, make sure that it contains at least 10 characters, and include a mix of uppercase and lowercase letters as well as symbols and numbers. A letters-only password, however, can still be secure as long as it’s at least 20 characters long.
Second, don’t use the same password across multiple websites. Even people who pride themselves on using a secure password often fall into the trap of reusing passwords. Do that, and a security breach at any site you use could compromise your most sensitive accounts. If you absolutely can’t manage different passwords for each of your accounts, at least use a unique password for your email account and for any accounts with sensitive financial information. We recommend LastPass to keep all your passwords safe from key-loggers and so you don’t have to remember a million different passwords.
If you can get a Coffee and walk around the house 10 times before your computer starts up then its time to
Optimize your startup!
 One of the most frustrating experiences in computing is waiting for a slow-as-molasses startup to finish. You have to wait through the POST (power-on self-test) screen, then pass the Windows Startup screen, and then tolerate the most irritating part of all: when you can see your desktop but the computer is still unresponsive and too slow to use. Of course, it wasn’t always like this—when you first bought the PC, startup was a breeze. So what happened?
One of the most frustrating experiences in computing is waiting for a slow-as-molasses startup to finish. You have to wait through the POST (power-on self-test) screen, then pass the Windows Startup screen, and then tolerate the most irritating part of all: when you can see your desktop but the computer is still unresponsive and too slow to use. Of course, it wasn’t always like this—when you first bought the PC, startup was a breeze. So what happened?
Software happened. You installed all sorts of applications, and they took liberties with Windows, setting it up so that any variety of programs and services now launch automatically when the operating system boots. These days, Windows is launching 30 programs every time it starts up, meaning that you have to wait an extra few minutes before you can check your email.
Here is what to do!
Click Start -> Run and type in msconfig.
Select the Startup tab, remove the software or application you don’t to load at startup. Use Command tells you where the particular application in installed. Things you untick here will not be loaded on the next windows startup.
Click OK, and restart your computer and see if it loads faster now.
If you still have issues you may need to bring it into the store of have use remotely tie in and see what is going wrong.
You have 1,233 items in your inbox. Let’s organize your inbox.
 When you’re trying to get things done, email can be your worst enemy. Sure, it’s invaluable for doing business and for keeping in touch, but it can also be a distraction and a massive time sink. You might not be able to get back all of the hours you spend on email, but you can at least reclaim the wasted time spent staring at your overflowing, messy inbox.
When you’re trying to get things done, email can be your worst enemy. Sure, it’s invaluable for doing business and for keeping in touch, but it can also be a distraction and a massive time sink. You might not be able to get back all of the hours you spend on email, but you can at least reclaim the wasted time spent staring at your overflowing, messy inbox.
First, create multiple folders dedicated to specific topics in order to better organize your messages. An average user’s selection might include folders designated for work, bills and receipts, newsletters, and the like. Create a new folder in Outlook 2010 by selecting the Folder tab and clicking New Folder (in the New group). In Gmail, click More labels > Create new labels in the left pane.
Next, clean out the inbox. I know that the task seems daunting, but the purpose of the inbox is to serve as a temporary holding zone for new messages, not to be a permanent warehouse for every email you’ve ever received. Sort your messages into the folders you just created, ruthlessly deleting any items that aren’t worth retaining. Keep email that needs responses in your inbox, or better yet, create a ‘Needs response’ folder and sort the messages there.
To keep your inbox clean going forward, continue the practice of sorting messages as you receive and respond to them. Alternatively, you could use Outlook rules (File > Manage rules & alerts > New Rule under the Email Rules tab) or Gmail filters (Gear icon > Settings > Filters tab > Create a new filter) to automatically sort incoming email to specific folders based on criteria such as the sender or specific words included in the message. Most major email clients support message filters.
Should you defrag your drives? And what does Defrag even mean?
Defrag, or disk defragmenter, is a software utility designed to help chronologically order the data on the hard disk drive. The theory behind defrag is to place each program together instead of scattered throughout the hard disk drive, allowing the read-write head to access the data faster on the hard disk drive.
If you’ve been using PCs for more than a year or two, you have probably heard about how important it is to defragment your hard drive regularly. Defragmenting (“defragging,” more commonly) consolidates the data on your drive. Although modern hard drives don’t see much of a speed boost when they’re defragged—unlike the drives of yesteryear—it’s still a good idea to defrag your storage periodically to prevent heavy fragmentation from becoming an issue over time. If nothing else, the odds of recovering lost data after a disaster are increased if you defragged your drive recently.
If you’re using Windows Vista, 7, or 8, the operating system automatically defragments itself once a week, late at night. Just search for “disk defragmenter” in the Start menu or Start screen and click the result if you want to see when the process runs. If, however, you’re still using Windows XP, you need to manually defragment every couple of weeks or so using the built-in defragmenter (Start > All Programs > Accessories > System Tools > Disk Defragmenter).