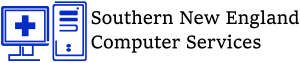Remembering your WiFi password can often be difficult, especially when they’re 16 characters long, and have no true meaning to them. Often, Internet Service Providers(ISP’s) will have the default password to routers set to something like 18DF495JB4M, to help prevent unwanted user’s from guessing your password and joining your network. Unfortunately for you, when a friend comes over and asks for your password, you may not be able to recall that random password. While it may be written down somewhere, there are often easier ways to finding your password, assuming you have a computer currently connected to the network.
Each Operating System yields a slightly different way of recovering the password. We’ll go through each different operating system to make sure you can recover it! Remember, the system you check for the wireless password must be connected to the wireless network, or previously connected to it(considering the password hasn’t changed since then).
Windows XP:![]()
- The easiest and quickest way to view your WiFi password is through a free program provided by NirSoft. Download Here! Instructions are available on their site, although the program is very easy to use. This program can be used on any of the following operating systems, although the built in way of checking is considered easier.
Windows Vista:
- Open your Windows Wireless Utility, select Connect or Disconnect, find your listed network, right click it, and select Properties. Check off the box that is labeled “Show Characters”, press Yes if a User Account Control window pops up, and your wireless key will be right there.
Windows 7:
- Very similar to Vista, except you don’t need to press connect or disconnect. Just find your listed network, right click it, click Properties, and then “Show Characters”, again pressing Yes to the prompt that may pop up. Your WiFi key will be right there!

Windows 8:
- Navigate to the Control Panel, then Network and Sharing Center. In the upper right area, you should see “Connections: WiFi(Network Name)” as a link. Click this, which will cause a window to pop up. Change to the security tab, check off “Show Characters”, once again pressing yes to the prompt that may pop up, and your wireless password will be there!
OSX/MAC:
- Open System Preferences-Utilities-Keychain Access. Select the name of the network you are looking to check the key for. Click the “i” button at the bottom of the window, and then check off “Show Password” on that new window that will pop up. Enter the password for your system, and your WiFi password will be shown.
If you’re still having trouble finding the password, jumping into your router to access the settings will yield the same results, though a bit more difficult. Calling your ISP or local computer store for help is always an option as well. Don’t hesitate, as they are there to help you, and there’s no reason you should have to be in the dark about your own password!