Today marks the day of the highly anticipated release of Windows 8.1, with the return of the Start Menu Button as well as a few other features. One of these features being the ability to boot straight to desktop, and skip the Metro screen during boot-up. You may be nervous about performing a large update to your system, especially when 8.1 should be considered equal to doing a Service Pack upgrade. This means taking a few precautionary steps before pressing that update button!
First let’s take a look at what new features Windows 8.1 will be adding to your computer:
- Most importantly, a Start button! This was one of the biggest complaints about Windows 8, and Microsoft finally listened. While this is just a start button, and not a whole start menu as some hoped, it is still a step in the right direction. Clicking this button will bring you to the system’s Metro screen, and right-clicking it will bring up a menu; This menu not being quite a full start menu, but features most of the start menu functions. (Note, for touch screens, a long press on the button will do the same as right-clicking).

- Booting Right to Desktop! This is big for those of us that dislike the Metro screen. To enable this feature, right click your task-bar, chose Properties, and open the Navigation tab which will yield the “Go to desktop instead of Start when I sign in” option.
- The ability to change Default Apps for certain things, such as Web Browser, Email, music player, etc.
- The ability to disable Microsoft’s “Hot Corners”. This option is found in the Charms Settings-Change PC settings-PC & Devices-Corners & Edges.
- Automatic App Updates-No longer manually updating each and everyone of your apps with this new built-in feature.
Now let’s take a look at what you should do prior to downloading and installing Windows 8.1:
- Back up your data! This is VERY important. Not everyone will have smooth sailing when it comes to updating to Windows 8.1, and you don’t want to be the unlucky one who has their computer crash, losing all of their data. If you don’t have means of backing up your data locally, feel free to go grab a trial version of our Cloud Backup Software to back it up for you!
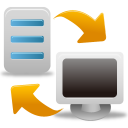
- Create a System Image backup. This is just as important as your data, since this will allow you a backup point to revert to in worst case scenarios. Remember, Windows 8.1 is being released to EVERY computer with Windows 8, and may experience an issue or two with certain hardware configurations. Don’t get stuck by skipping these important steps.
- Check to make sure you have the latest drivers. Head on over to your PC’s manufacturer’s website to make sure all of your drivers are up to date before upgrading to 8.1. A faulty/out-of-date driver can easily cause blue screen issues if 8.1 isn’t configured to work with it.
- Head on over to the Windows Store on your Metro Screen to download the Windows 8.1 update!
Remember, Windows 8.1 is REPLACING Windows 8 on your system, not just simply adding a few files to it. It is a completely revamped Operating System, and ask any computer professional, Operating System installs don’t always go the way they should. If you don’t feel confident doing this, or are nervous about a few steps, take your system to a professional who can install it right the first time! If you do find yourself digging yourself a hole while doing this, STOP. Don’t dig yourself too deep, where nobody can save you. The sooner you stop, the less damage you can cause, whether it be to your data, or the actual hardware of the system. Computer professionals are there to help you through these situations, and ensure that everything goes smoothly for you.
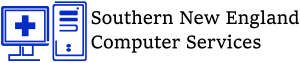

why would I want to upgrade to Windows 8.1? I’m still using Windows 7 – As a novice who just uses one’s computer to surf eBay, and email; would I benefit by upgrading?
That’s a good question if you are on windows 7 and happy with it, there is not much of a reason to upgrade. The main Benefits are only if you have a touchscreen on your PC, Windows 8 does use less resources when running so your system might run slightly faster. If you just want to see what the latest and greatest Microsoft has. I would say if you are happy with Windows 7 stick to it and wait for windows 9 to come out. Other reasons http://www.notebookreview.com/news/windows-8-1-should-you-upgrade/