Laptops used to be simple. Almost all of them had a clam-shell design, with a display that folded onto the keyboard. You picked the laptop you needed based on factors like price, weight, and performance. But it’s different today: New form factors, different operating systems, and disparate user needs conspire to make choosing a laptop a complex chore.
Do core processor specs matter, or has system performance reached the point where users won’t even notice a 300MHz frequency bump? Should you buy a laptop at all, or would a tablet better suit your needs? I’ll answer all these questions and more as I explore the challenges of buying a laptop (or something like a laptop) in the age of Windows 8.
Define your needs and budget
Before you pull out your credit card, consider how you’ll be using your new machine. Perhaps you do a lot of business traveling, and carrying something lighter than your current 6-pound behemoth would improve your life on the road tremendously. Or maybe you’re looking for a shared family machine, or a laptop that you can hand off to a student to do schoolwork on. Or you might want a high-performance system that can deliver high frame rates in 3D games.
Let’s look at the main buying factors for each scenario.

Business laptop: If you’re a frequent business traveler, mobility and ruggedness are important laptop features for you. Consumer-grade laptops may look sleek and attractive, but many business-oriented units are built to absorb the shocks of constant travel. Hardcore performance is less important in this scenario than portability, sturdiness, and battery life. We usually recommend the $645 and Higher laptops anything under that price range just does not have the power. We also recommend an upgrade to Windows 7 Pro 64bit from Windows 7 Home. This will cost only $75.00 and can be done before you pick up the system.
Shared family PC: Many families used to share a small PC in the living room or family room. Desktop replacement laptops—gargantuan systems with 17-inch or larger screens—often fulfill that same role today. For many families, roomy screens and large hard drives outweigh such factors as top-of-the-line performance and battery life. The $795 laptop is a 17.3″ laptop and great as a Desktop Replacement.
Student laptop: High school students may need laptops that support basic mobility, but not much else—and this helps keep the cost of the laptop low. Many college students need all-purpose machine that are more robust. Performance is a bigger consideration, too, but physical desk space is likely to be limited, so a smaller machine may make the most sense. Smaller Screen like a 14″ or 15.4″ stay away from the 17″ Screens.
Gaming machine: PC gamers may be willing to accept more weight and less portability if the payoff is better performance. Such performance-oriented features as quad-core processors and high-end mobile GPUs require more-elaborate cooling technologies and bulkier cases, which in turn mean increased weight. General a 512MB or 1GB Dedicated Graphics Card is important stay away from the Intel HD Graphics. This laptop has 1GB Nvidia Geforce GT630M for only $745.This laptop has a 512MB ATI 6520G Video Card for $645.
Regardless of your specific needs, make sure that you understand a laptop’s target user prior to buying it. Once you settle on the features you want, from most to least important, lock down a budget. Setting a budget will help you narrow down your choices. But make sure that your budget takes essential accessories into account. For example, students may need an external, portable hard drive for quick backups, and business users may want to spring for extended warranties with overnight replacements.
Under the hood
Once you’ve clarified your needs and established a budget, you’re ready to dive into the world of internal components. Understanding what makes a laptop tick can help you choose your system wisely.
Processors
Intel processors that have the word “Core” in their name employ the company’s state-of-the-art CPU architecture.
Ultrabooks and similar ultraportable laptop PCs use ultra-low-voltage (ULV) CPUs. They’re the most power-efficient CPUs, meaning that they run cooler and can fit into systems with very thin cases. Intel ULV processors are often labeled with a “u”—for example, the Core i5 3317u. You do forfeit some raw CPU performance, as the clock speeds of ULV processors aren’t especially high, and the ones sold today have only two processor cores.
Mainstream laptop CPUs of the type found in most all-purpose laptops offer better performance, but they also require more-effective cooling systems, which makes these systems heavier. High-end systems may carry quad-core CPUs, whose four CPU cores improve the performance of applications that can take advantage of them.
Another class of processor is the accelerated processing unit (APU). Built by AMD, these CPUs have more-powerful integrated graphics engines than equivalent Intel processors do. As a result, graphics-intensive tasks may run better on them, though their standard CPU performance is often lower. Systems configured with Intel CPUs may also have a separate GPU from Nvidia or AMD to boost graphics performance, albeit at the cost of increased weight and somewhat reduced battery life.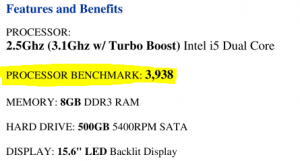
It is very important to check the Processor Benchmark which is listed on all our laptops, Desktop, & Server specs sheets and use this as a guide while choosing a laptop.
Memory
Most laptops today ship with at least 4GB of RAM. Windows 8 is more memory-efficient than earlier Windows versions, so in many instances 4GB is enough for normal office or productivity use. If you create massive spreadsheets or edit large digital photos, however, you may want more than 4GB. If so, make sure that the system you’re considering is available with (or can accommodate) larger amounts of memory.
Most Ultrabooks are limited to a fixed 4GB of RAM, with no option for the user to buy more or to upgrade the system. All the new laptops we sell have at least 4GB of memory installed.
Connectivity and ports
USB ports allow you to connect a keyboard, external storage, a docking station, and even some LCD displays to your system. Unfortunately, laptops commonly ship with too few USB ports. Most Ultrabooks, for example, have only two USB ports. If you’re lugging around external storage, you’ll want at least one USB 3.0 (SuperSpeed) port to improve throughput (assuming that the portable hard drive supports USB 3.0).
Expansion options
Ultrabooks and similar thin-and-light laptops have few expansion options. Extremely thin systems may not be user-upgradable at all. Memory is soldered onto the motherboard, SSDs lie beneath a difficult-to-remove keyboard, and batteries are fixed in place. So if you want 8GB of memory instead of 4GB, make sure that the maker offers that option, and buy it when you make the initial purchase.
General-purpose laptops are easier to upgrade. Often, memory and storage cost much less if you shop around for them and are comfortable with a screwdriver. If you need extended battery life, a standard laptop may offer high-capacity battery options.
Storage
Storage is one of the hottest topics related to mobile PCs today, as solid-state drives become more popular. SSDs substantially decrease boot time and improve system responsiveness because they load applications and data faster. If a manufacturer offers an SSD as an upgrade option, you may be better off skipping a processor speed increase and getting the SSD instead. Often, SSDs are tied to premium models, however.
Bottom line
Choosing a laptop or an Ultrabook doesn’t have to be impossibly difficult. If you define your needs properly and set a firm, realistic budget, you’ll narrow your options considerably. Once you’ve identified some promising models, spend some hands-on time with them to make sure that typing or pointing on them is comfortable and productive. Contact a Tech at SNECS to help you find the correct laptop for you!
| Windows 8 Specific Keyboard Shortcuts | |
|
Keystroke |
Function |
| Switch between Metro Start screen and the last accessed application | |
| Access the charms bar | |
| Access the Metro Taskbar | |
| Access the Settings charm | |
| Access the Devices charm | |
| Access the Apps Search screen | |
| Access the Files Search screen | |
| Access the Settings Search screen | |
| Access the Windows Tools Menu | |
| Open Computer | |
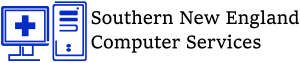


Excellent blog here! Also your site a lot up fast! What web host are you using? Can I am getting your associate link for your host? I desire my web site loaded up as fast as yours lol
I do believe all the ideas you’ve offered to your post. They’re very convincing and can certainly work. Still, the posts are very quick for beginners. May you please lengthen them a bit from next time? Thanks for the post.
I just like the helpful info you provide in your articles. I’ll bookmark your blog and test once more right here frequently. I’m slightly certain I’ll learn lots of new stuff right right here! Best of luck for the next!